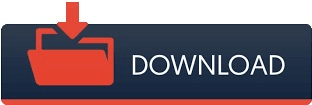If you are starting an application then Main Window is the right choice. In the next step you'll be asked what type of widget you want to create. You'll notice the icon has 'ui' on it, showing the type of file you're creating. In the window that appears select Qt under Files and Classes on the left, then select Qt Designer Form on the right. ui file go to File -> New File or Project. The Qt Creator interface, with the Design section shown on the left. However, to activate this you first need to start creating a. The designer is available via the tab on the left hand side. Open up Qt Creator and you will be presented with the main window. You can opt to install only Creator during the installation. This tutorial requires Qt Creator to be installed - you can download it free from the Qt website. The Python API to hook up your application logic later. The principles, layouts and widgets are identical, so you can applyĮverything you've already learnt. In this tutorial we'll cover the basics of creating UIs with Qt Designer. Using Qt Designer you can define your UIs visually and then simply hook up the application logic later. The good news is that Qt comes with a graphical editor - Qt Designer - which contains a drag-and-drop UI editor. This works great in many cases, but as your applications get larger or interfaces more complicated, it can get a bit cumbersome to define all widgets programmatically. So far we have been creating apps using Python code.